Perder accidentalmente sus archivos valiosos nunca es una situación deseable. Un clic equivocado y todos sus archivos importantes desaparecen en segundos. Si no guardó una copia de los archivos eliminados en una unidad externa o almacenamiento en la nube, no está completamente perdido. Quizás se esté preguntando cómo recuperar archivos borrados en Windows 10 y 11. Afortunadamente, Microsoft y Tenorshare 4DDiG hacen que sea bastante fácil recuperarlos.

Razones para borrar archivos permanente en Windows 10/11
No todo el mundo usa la nube para almacenar datos y archivos importantes. Algunos todavía prefieren los discos duros internos de su PC. Usted puede perder archivos relevantes en cuestión de segundos debido a daños físicos, archivos corruptos o maliciosos, o un clic accidental.
La descarga frecuente de archivos y contenido de fuentes desconocidas puede infectar con virus y archivos falsos el disco duro de su PC. Formatear la unidad soluciona el problema, pero en el proceso, también borrará todos los datos. Hay algunas maneras de recuperar archivos borrados en Windows 10.
Cómo recuperar archivos borrados en Windows 10/11 con Tenorshare 4DDiG
Entre todos los métodos para restaurar archivos borrados en Windows 10 y 11, Tenorshare 4DDiG encabeza fácilmente nuestra lista de recomendaciones por motivos obvios. Es fácil de usar, tiene un diseño que es eficaz para el usuario, posee una larga lista de características, y funciona tal y como se publicita. Tanto si desea restaurar archivos borrados del disco local, disco duro externo, papelera de reciclaje o de una carpeta específica, Tenorshare 4DDiG funciona muy bien, y hace el trabajo en muy poco tiempo.
Todo el proceso requiere unos pocos clics. Una persona común y corriente puede navegar y recuperar archivos borrados en Windows 10 y 11 fácilmente. Además, 4DDiG es una solución con muchas características, no se limita sólo a la recuperación de archivos borrados de discos locales, sino que también ofrece la recuperación de archivos en diferentes dispositivos de almacenamiento. 4DDIG puede:
- Recuperar datos desde discos duros externos, pen drives y tarjetas SD.
- Restaurar todos los tipos de archivos, incluidas imágenes, videos, documentos y clips de audio.
- Recuperar archivos desde una unidad formateada.
- Recuperar sus archivos desde una computadora bloqueada.
- Funciona con más de 1000 tipos de datos en Windows 10/11.
A continuación, le indicamos cómo empezar:
1) Descargue Tenoshare 4DDiG desde la página oficial del producto y ábralo.
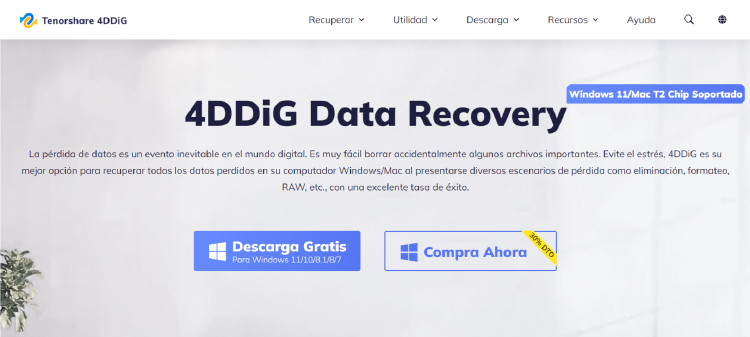
2) Seleccione Recuperación de datos en la barra lateral izquierda y verifique una lista de unidades locales y externas conectadas a su PC. Seleccione una unidad local.
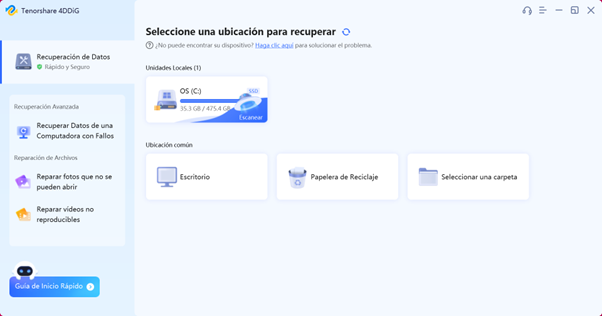
3) 4DDiG escaneará la unidad local seleccionada en busca de datos perdidos y archivos borrados. Puede revisar los archivos borrados, los archivos existentes, la ubicación perdida, los archivos RAW y los archivos de etiquetas desde la Vista en árbol. Cambie a la Vista de Archivos para hacer la revisión por tipo de archivo. Si recuerda el nombre del archivo, búsquelo desde la esquina superior derecha para filtrar los resultados de la búsqueda.
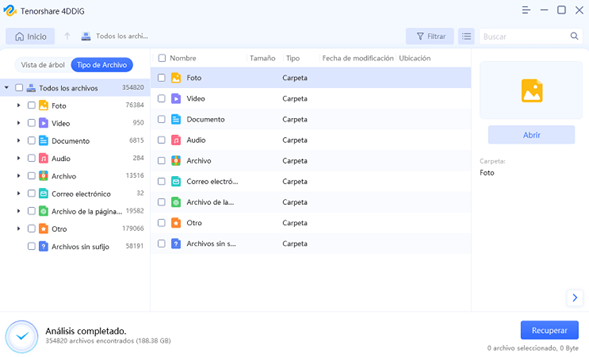
4) Previsualice los archivos borrados y pulse Recuperar para restaurarlos en su PC. Utilice una unidad o carpeta de ubicación diferente para los archivos recuperados, así evitará la sobreescritura y la pérdida permanente de datos.
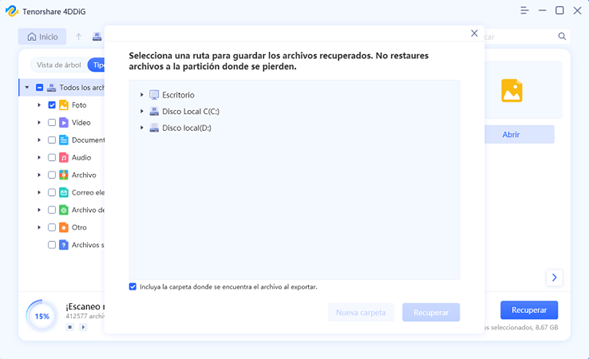
Abra el menú Explorador de archivos y sus archivos recuperados estarán listos para ser compartidos.
Cómo recuperar archivos borrados en Windows 10/11 sin software
Solución 1: Recuperar archivos borrados desde la papelera de reciclaje en Windows
Si eliminó accidentalmente algunos archivos en su PC, simplemente use las teclas CTRL + Z para deshacer la acción. También puede dirigirse a la Papelera de reciclaje para encontrar todos sus archivos eliminados.
1) Abra la Papelera de reciclaje en su computadora.
2) Seleccione los archivos que desea recuperar y de clic derecho sobre ellos. Seleccione Restaurar y marque lo mismo en el destino original.
Si vació la Papelera de reciclaje, no podrá restaurar ningún archivo eliminado.
Solución 2: Recuperar archivos eliminados con Windows PowerShell
Si la unidad de su computadora está dañada debido a virus y archivos maliciosos, use el símbolo del sistema para ejecutar un par de comandos y escanear la unidad para recuperar el acceso a los archivos.
1) Pulse la tecla Windows y busque Windows PowerShell para abrirlo.
2) Escriba chkdsk X: /f (reemplace X por letra de unidad) y presione Enter.
3) También puede usar el comando attrib para restaurar archivos perdidos: attrib -h -r -a -s NOMBRE DEL ARCHIVO
Esta opción solo es útil para recuperar archivos dañados, y no funcionará para restaurar datos eliminados.
Solución 3: Recuperar archivos eliminados desde el historial de archivos y la copia de seguridad
El historial de archivos es una de las mejores opciones para recuperar archivos borrados de un dispositivo externo.
1) Pulse la tecla Windows y busque Historial de archivos. Presiona Enter.
2) Marque su unidad externa en la lista y seleccione Activar para guardar copias de sus archivos y poder recuperarlos si se pierden o se dañan.
3) Cuando desee recuperar archivos multimedia eliminados, seleccione Restaurar archivos personales en la barra lateral izquierda.
4) Seleccione los archivos que desea recuperar y de clic en el botón Restaurar en la parte inferior.
El historial de archivos solo es útil cuando tiene un disco externo y guarda copias de sus archivos con regularidad.
Solución 4: Recuperar archivos eliminados desde la copia de seguridad y restauración
Una vez que habilite la copia de seguridad de Windows, puede recuperar archivos eliminados desde allí.
1) Abra el Panel de control y seleccione Copia de seguridad y restauración.
2) De clic en Configurar copia de seguridad.
3) Seleccione un disco duro local o externo para hacer una copia de seguridad de los datos y pulse Siguiente para completar el proceso.
4) Cuando desee recuperar archivos perdidos, diríjase al mismo menú, restaure la copia de seguridad y recupere sus archivos.
La opción de copia de seguridad y restauración solo funciona cuando realiza una copia de seguridad del PC en una unidad externa o interna.
¿Cómo evitar que los archivos se eliminen de forma permanente en Windows 10/11?
Debe evitar cualquier daño físico en su PC o unidad externa. Además, tenga cuidado cuando vacíe la Papelera de Reciclaje de Windows. Es mejor dar un vistazo rápido antes de vaciarla. Cuando descargue archivos y aplicaciones de la web, hágalo desde el sitio web oficial para evitar infectar su PC con archivos falsos.
Preguntas frecuentes
1. ¿Todavía puedo recuperar archivos eliminados permanentemente?
Aunque hay varias maneras de restaurar archivos borrados en Windows 10, su mejor opción es usar Tenorshare 4DDiG para recuperar todos sus archivos.
2. ¿A dónde van los archivos eliminados en Windows 10?
Cuando elimina cualquier archivo en Windows 10, el sistema lo envía a la papelera de reciclaje.
3. ¿A dónde van los archivos eliminados permanentemente?
Windows elimina los archivos borrados permanentemente de la Papelera de reciclaje. La ubicación original del archivo en el disco se modifica o se sobrescribe.
4. ¿Cómo recupero archivos eliminados permanentemente de mi computadora?
Puede usar comandos de Windows Powershell para tener acceso a los archivos, usar el historial de archivos o la opción de copia de seguridad y restauración, o usar Tenorshare 4DDiG para recuperar sus archivos.



